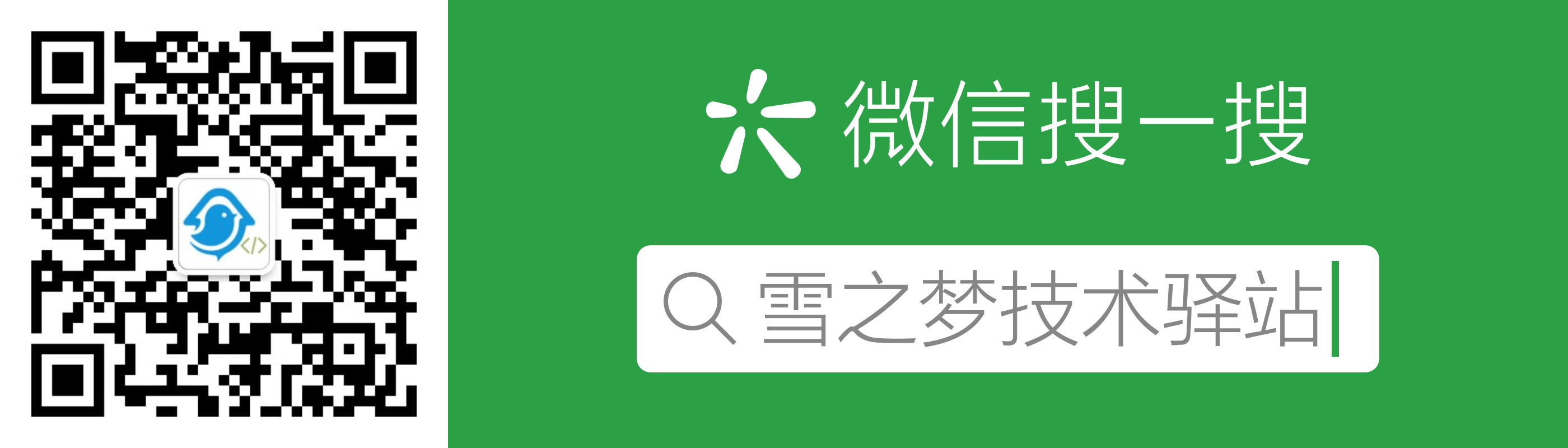1. 录屏转gif动图工具
这款开源免费的录屏转 gif 动图工具也太好用了吧!

致读者: 点击上方 “雪之梦技术驿站” → 点击右上角“ ... ”→ 点选“设为星标★ ” 加上星标,就不会找不到我啦!

1.1. 引言
比如你写公众号或者制作教程,有时候就需要制作 gif 操作动图来让文章更生动,所以迫切找到一款免费好用的录屏软件来实现这一目的.
强烈安利ScreenToGif 开源软件,还真是个超好用的小工具,它能让你轻松把屏幕上的画面做成动图或者视频。
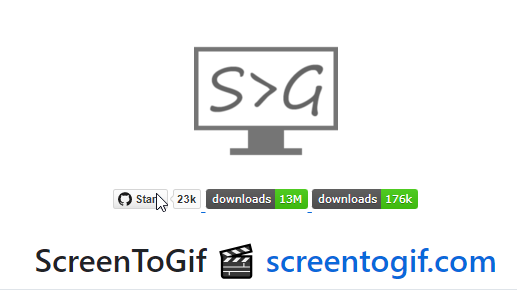
发现这个软件在 GitHub 上可火了,已经有 23.1k 的星星,说明很多人喜欢用它。
This tool allows you to record a selected area of your screen, live feed from your webcam or live drawings from a sketchboard. Afterward, you can edit and save the animation as a gif, apng, video, psd or png image.
1.2. 前提
操作系统要求至少是 Win10,不支持 Mac 也不支持Win7!
1.3. 使用
- 下载安装
首先,你得去 ScreenToGif 的官网下载这个软件或者后台私信回复ScreenToGif获取网盘链接.

通过百度网盘分享的文件:ScreenToGif.7z
链接:https://pan.baidu.com/s/1EYBZtHo2mfu6Gpz0J-UMcQ?pwd=9ez5
提取码:9ez5
最新软件名称: ScreenToGif.2.41.Setup.x64.msi ,双击即可傻瓜式安装,简单易上手!
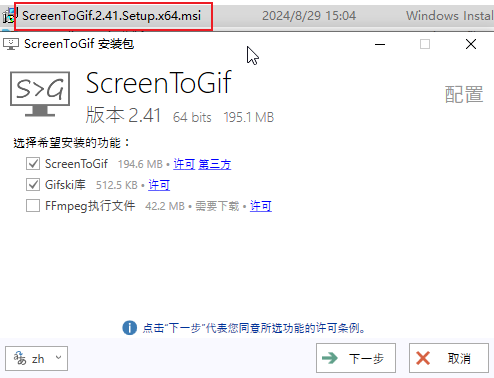
建议自定义安装位置,否则默认安装到电脑C盘,根据实际情况选择吧!
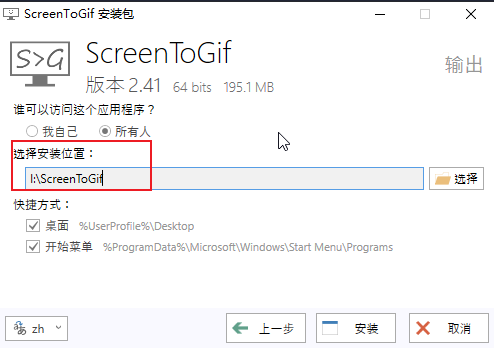
安装完成,接下来了简单演示一下如何制作 gif 动图.
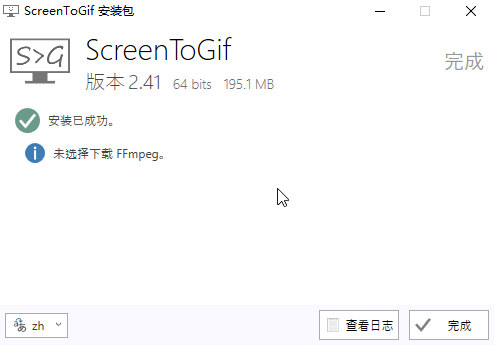
- 开始录制:
打开软件,你会看到几个选项,比如录像机、摄像头啥的。选录像机,然后你就能选屏幕上哪一块区域你想录下来了。
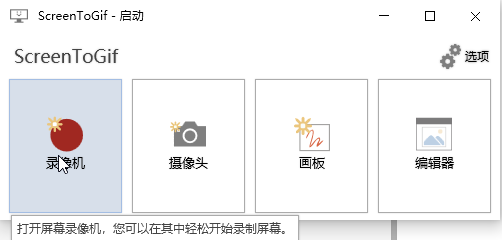
接下来以录像机为例演示如何制作录屏转 gif 动图的过程,选择你想录屏的区域,点击右下角的红色录制按钮开始录制.
录制区域四周是透明边框,底部还有帧率等设置选项可调整.
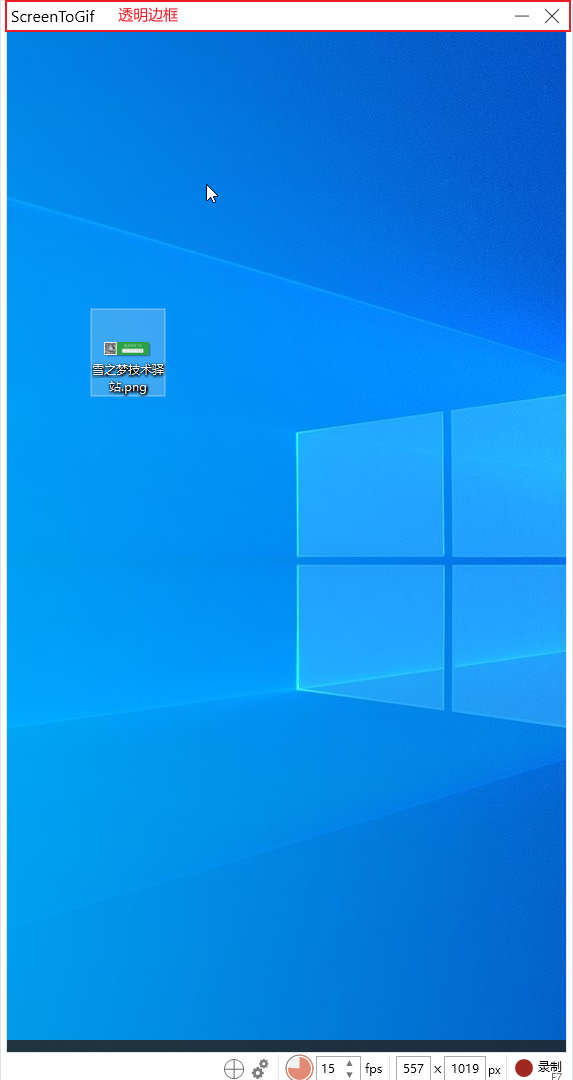
- 编辑你的动图:
录完了,你可以预览看看效果咋样。如果不满意,还能编辑,比如删减一些画面,或者调整一下速度。
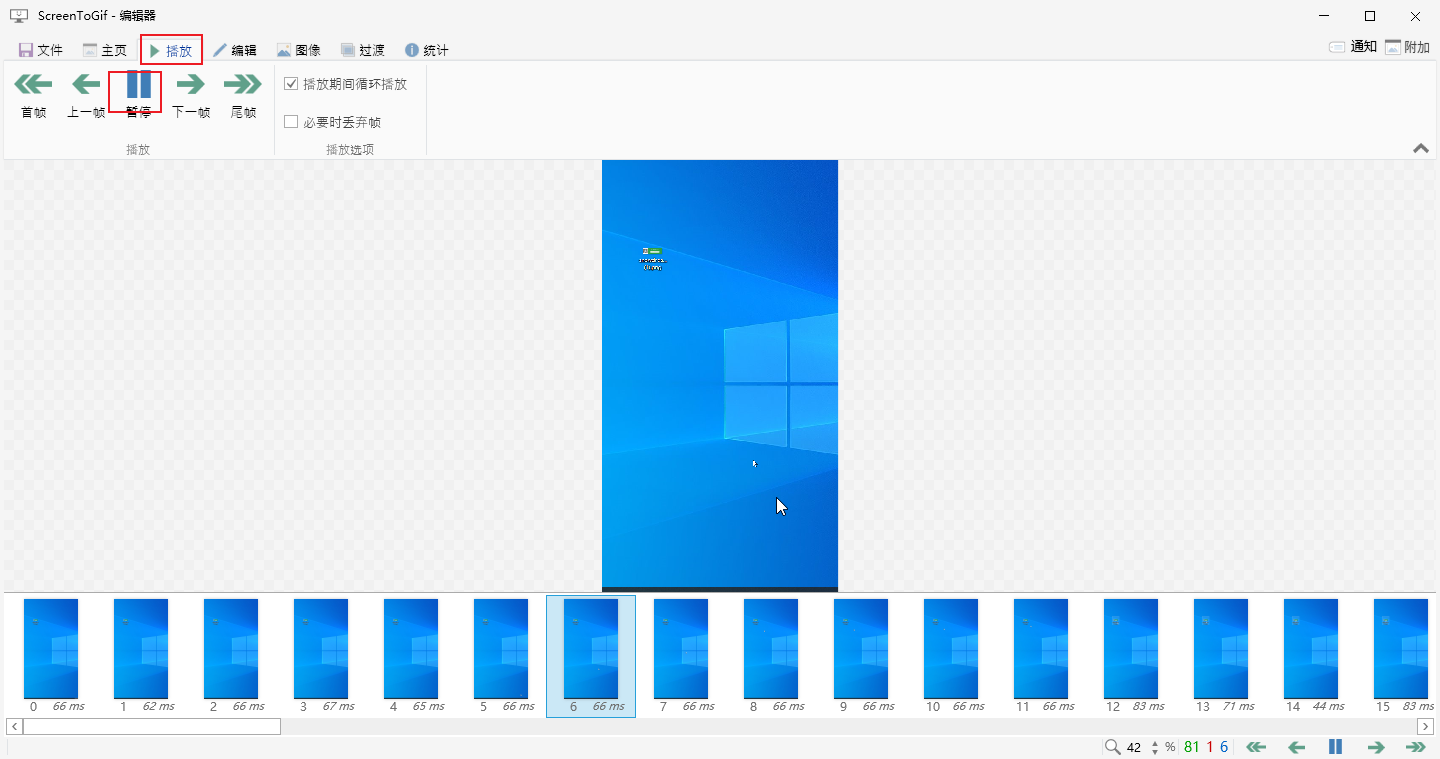
点击播放可以在播放页面查看录制效果,还有丰富的编辑功能.
- 导出保存:
编辑满意了,就可以保存了。你可以把它存成 GIF 动图,或者视频、图片啥的。
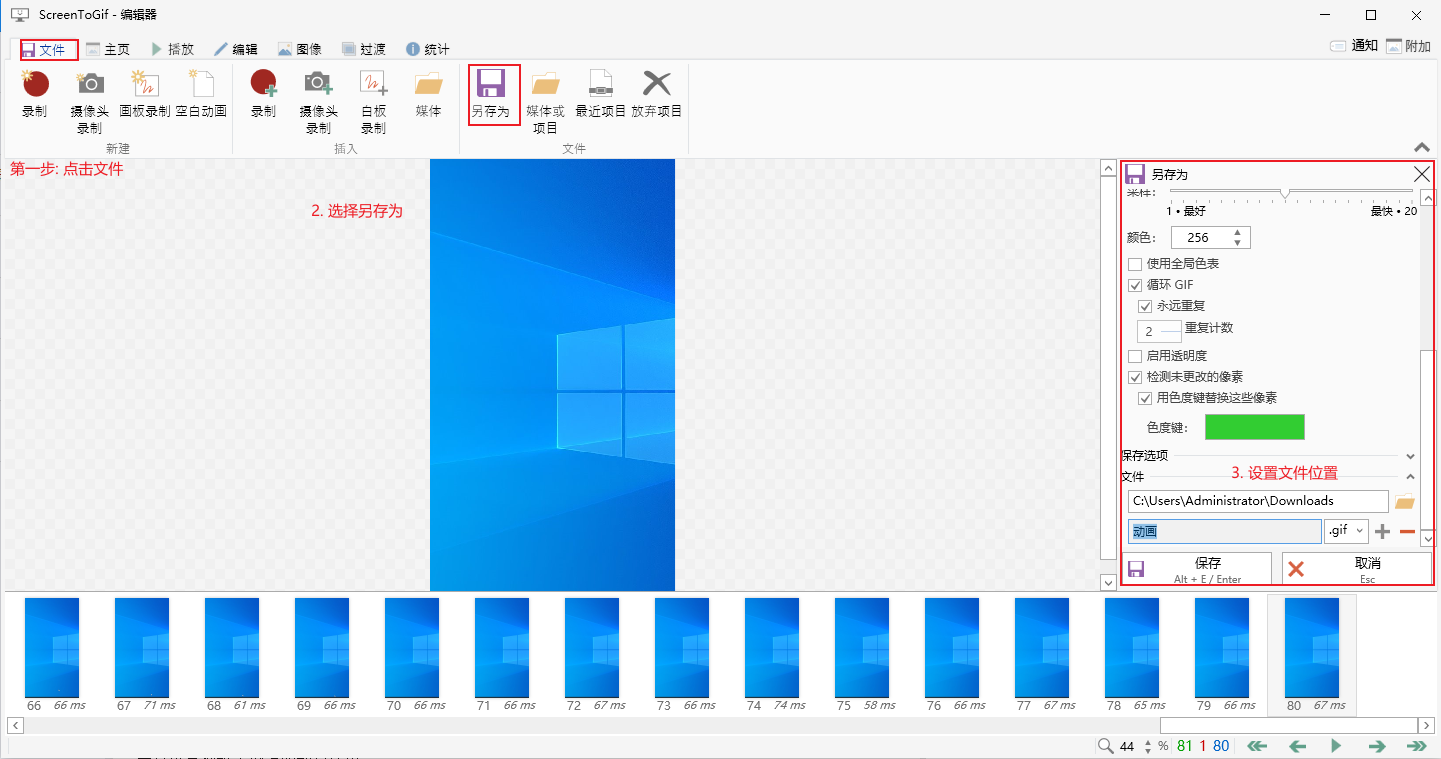
选择文件-另存为-设置文件位置和名称-保存
- 查看成果:
保存完,去文件夹里找到你的动图,打开看看效果如何。
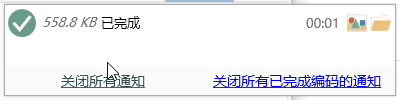
导出成功后,找到刚才设置的导出路径,查看 gif 动图效果如何.
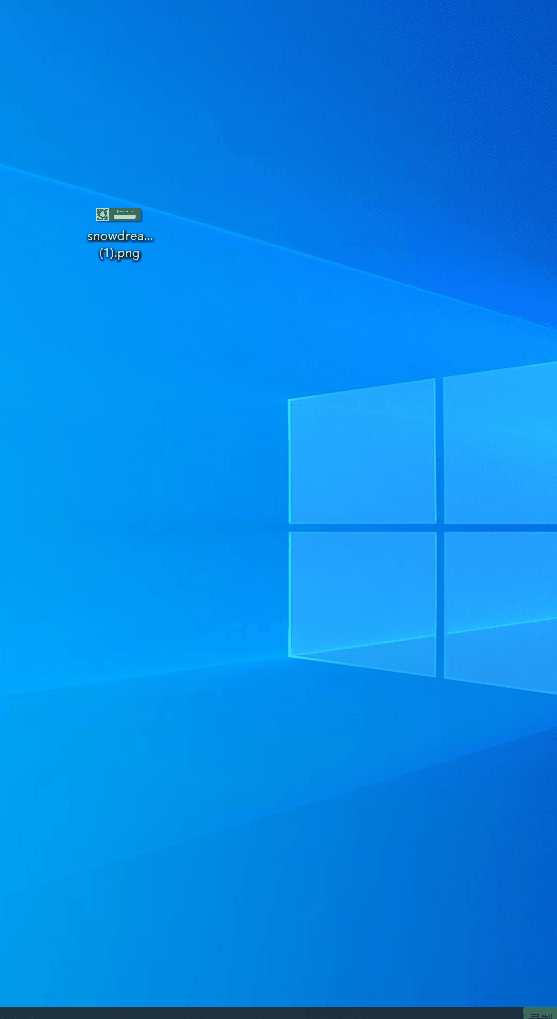
1.4. 总结
用 ScreenToGif 做动图挺简单的,特别适合那些需要把屏幕操作啥的做成动图分享给别人的小伙伴们。
通过百度网盘分享的文件:ScreenToGif.7z
链接:https://pan.baidu.com/s/1EYBZtHo2mfu6Gpz0J-UMcQ?pwd=9ez5
提取码:9ez5
如果你有啥不懂的,可以私信评论或者自行查看软件的帮助文档,当然建议直接去 GitHub 上找找有没有人遇到过类似问题。

1.5. 往期精彩文章

1.6. 欢迎扫码关注
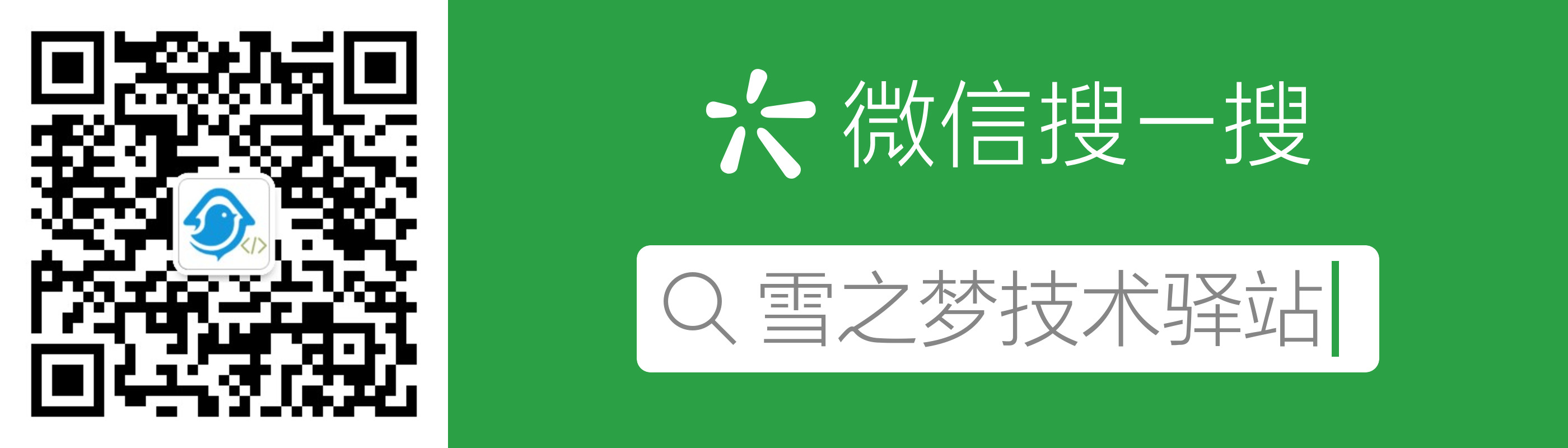
欢迎扫码关注,私信回复『加群』一起交流技术
作者: 雪之梦技术驿站
来源: 雪之梦技术驿站
本文原创发布于「雪之梦技术驿站」,转载请注明出处,谢谢合作!