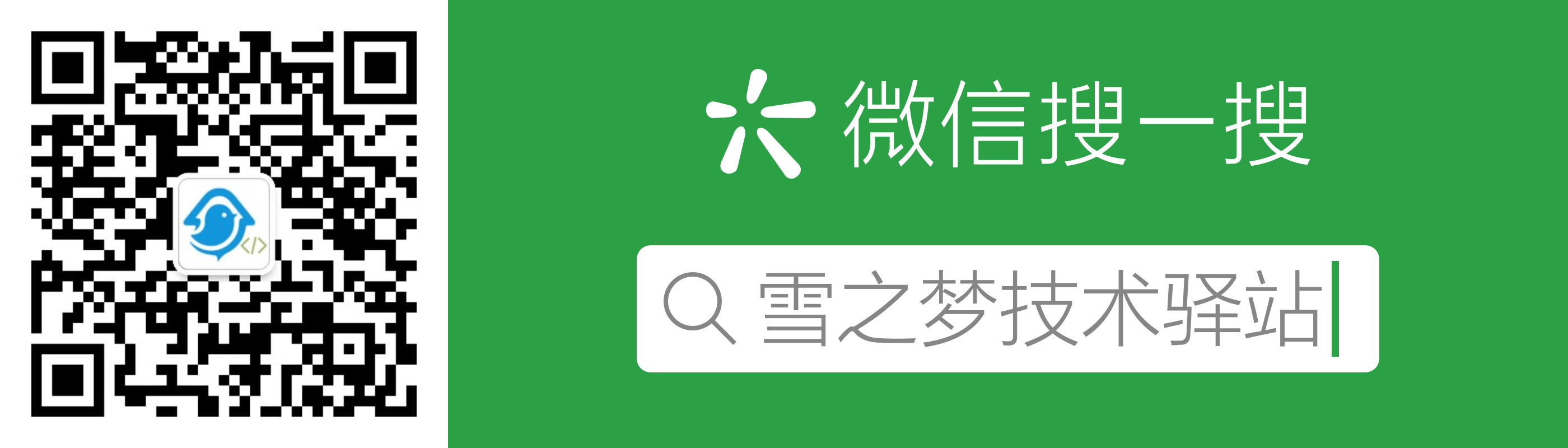1. 给 windows 虚拟机装个 ubuntu
前面我们已经介绍了如何在 Windows 宿主机安装 VMware 虚拟机,这节我们将利用安装好的 VMware 软件安装 Ubuntu 系统.
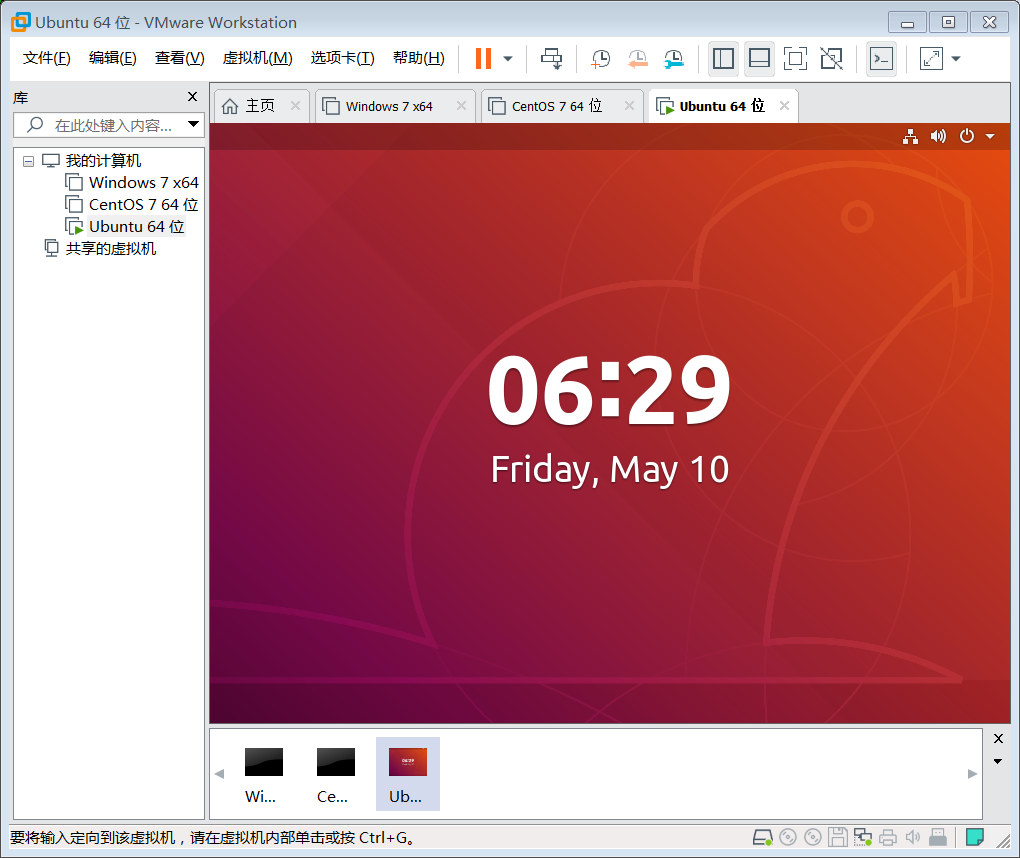
1.1. 前情回顾
虚拟机为我们在 Windows 宿主机体验别的系统提供了可能,虚拟机的强大之处在于我们可以自由安装任意操作系统,不管是同款 Windows 还是 Linux 都可以!
关于如何安装 VMware 软件可以参考上一篇文章,这里给出 Windows 和 Mac 的安装教程.
1.2. 下载镜像
这里我们选择桌面版(Ubuntu Desktop),接着选择 LTS 长期支持版进行下载安装.
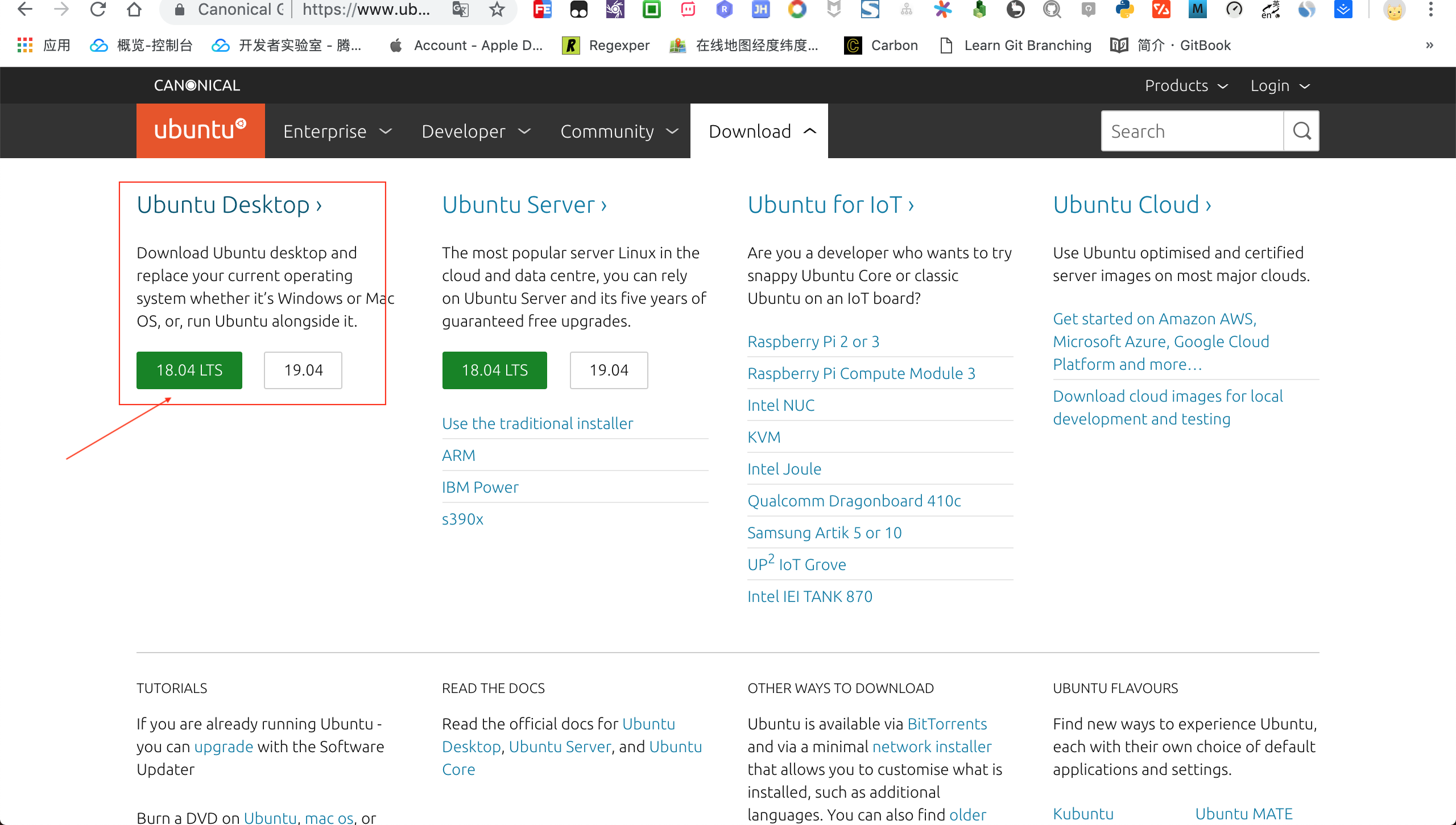
按照实际需要选择适合自己的操作系统,这里选择的是 Ubuntu18 LTS ,然后选择下载.
镜像文件:
ubuntu-18.04.2-desktop-amd64.iso,其中后缀是.iso,千万不要解压! 不要解压! 不要解压!
1.3. 安装镜像
准备好已下载的镜像文件:
ubuntu-18.04.2-desktop-amd64.iso
打开 VMware 软件,选择 文件-> 创建新的虚拟机 或者在主页中选择 创建新的虚拟机 .
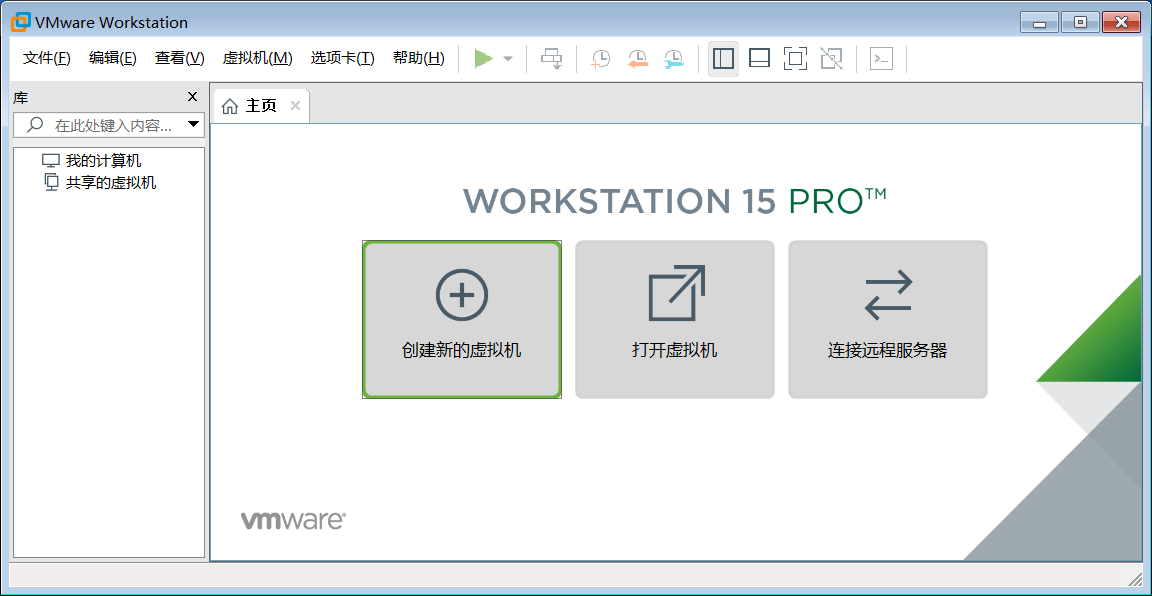
总体来说,安装过程比较简单,前面相关配置按照默认值即可,后面真正安装过程可能耗费时间比较长,耐心等待安装完成.
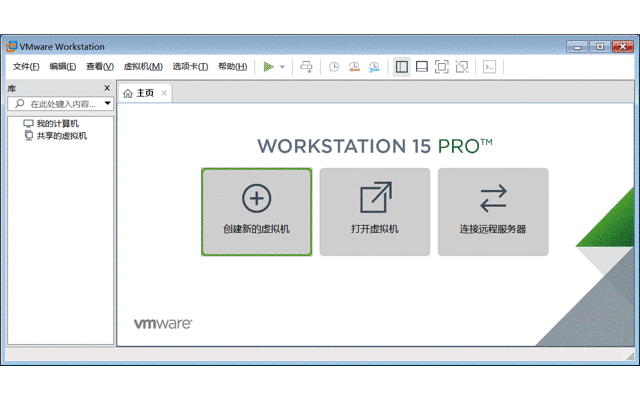
一系列安装配置完毕后,还有最后一步配置确认操作,确认无误后点击 完成 就可以真正进行安装虚拟机了!
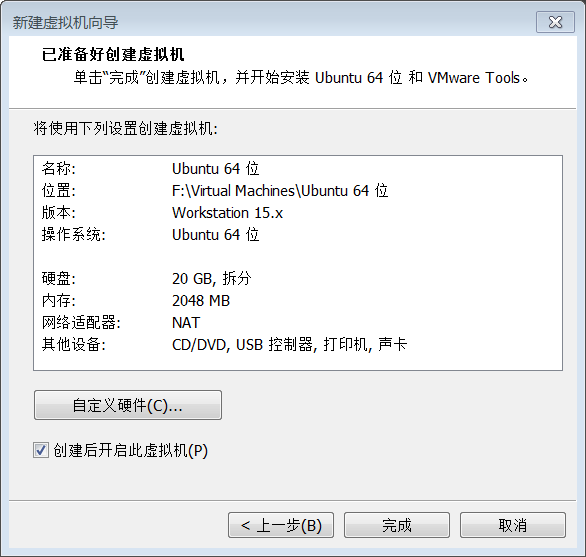
安装过程中需要添加用户,用于安装完毕后登陆系统.
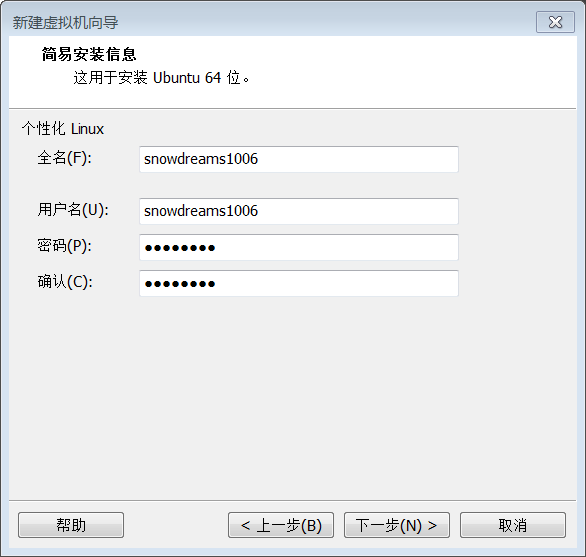
至此,安装成功!
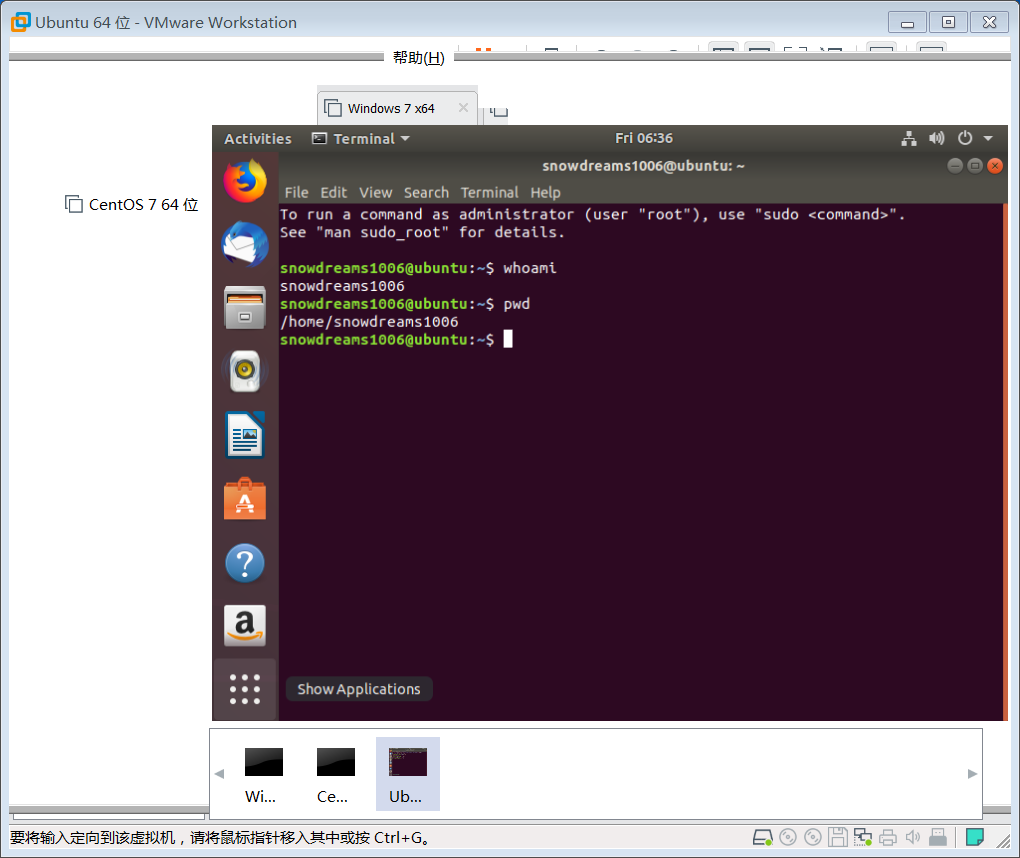
安装虚拟机后,有啥秘密试验都可以在虚拟机上进行操作啦,再也不担心会不小心损坏物理机了呢!
1.4. 回忆总结
VMware 虚拟机配置比较简单,安装 Ubuntu 镜像文件时耗费时间相当长,慢慢等待一切会自动安装好的.
安装虚拟机过程可能会重启虚拟机,请耐心等待,不要中断安装操作,完成后自会完成!
如果觉得本文写的不错,欢迎点赞留言和转发哟!
作者: 雪之梦技术驿站
来源: 雪之梦技术驿站
本文原创发布于「雪之梦技术驿站」,转载请注明出处,谢谢合作!