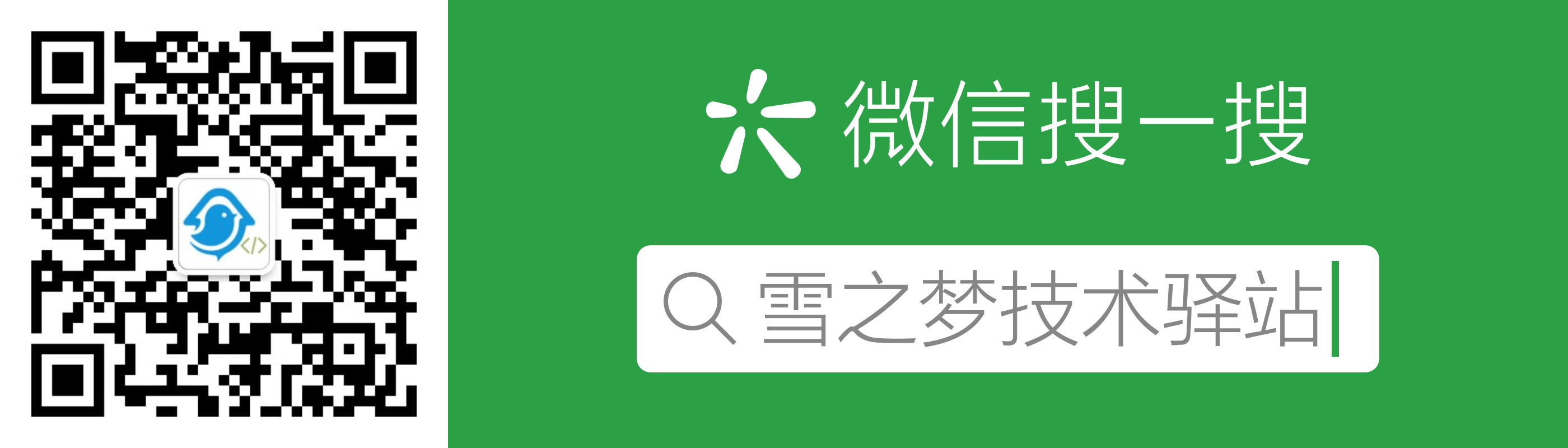1. C盘爆满飘红教你释放空间
C 盘爆满飘红不用怕,教你三招搞定它,轻松释放几十 G 的磁盘空间!
声明:该公众号大部分文章来自作者日常学习笔记,也有部分文章是经过作者授权和其他公众号白名单转载.
未经授权,严禁转载,如需转,联系开白,
现在只对常读和星标的公众号才展示大图推送,建议大家把「雪之梦技术驿站」“设为星标”,否则下次可能看不到了!

1.1. 前言
最近电脑部分软件总是发生闪退现象,一看磁盘空间吓了一跳,飘红的 C 盘提示该清理电脑垃圾了.
如果磁盘分区不合理,安装软件时系统默认路径,这些操作都有可能导致 C 盘爆满,下面就清理一下吧!
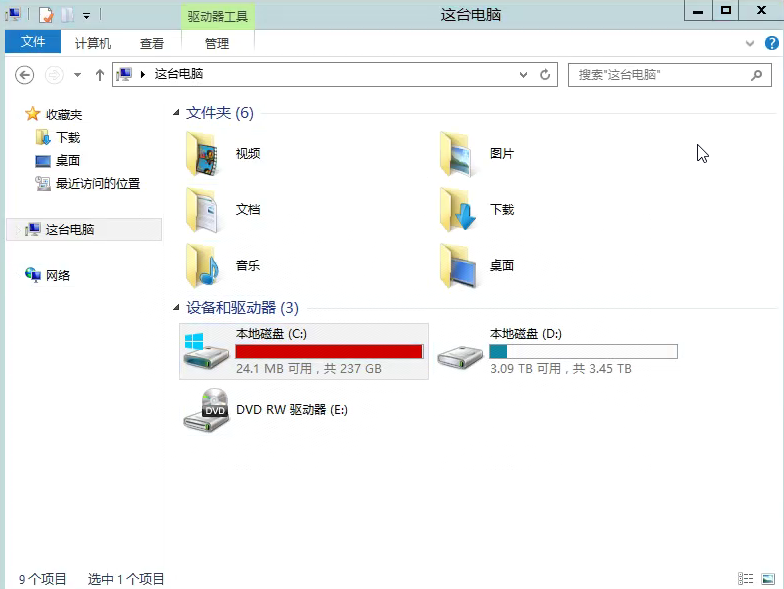
1.2. 1. 清理临时文件
临时文件可放心大胆手动删除,默认位于
C:\Users\Administrator\AppData\Local\Temp目录
- 打开临时文件夹: 按 【
Win + R】组合键打开运行对话,输入%temp%并按回车【Enter】.
- 打开临时文件夹: 按 【
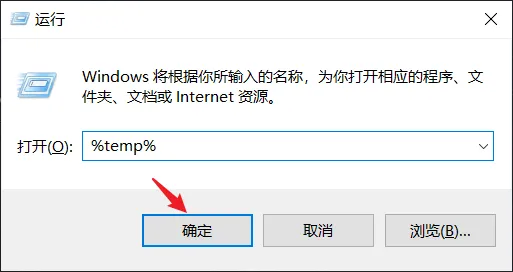
- 删除临时文件: 在打开的文件夹中,按【
Ctrl + A】选择所有文件和文件夹,先按下【Shift】键并保持按住,然后再按下【Delete】键进行永久删除临时文件.
- 删除临时文件: 在打开的文件夹中,按【
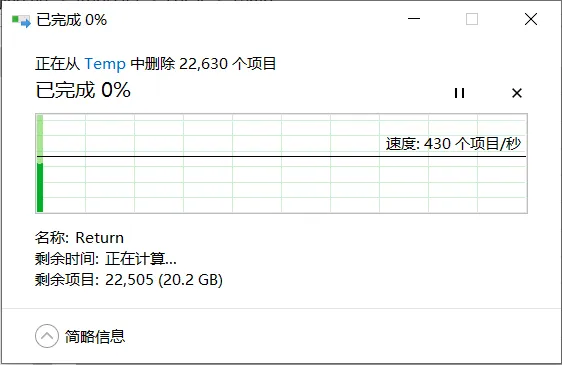
删除临时文件中出现文件正在使用,先勾选"为所有当前项目执行此操作(A)",再点击跳过(S)即可继续删除.
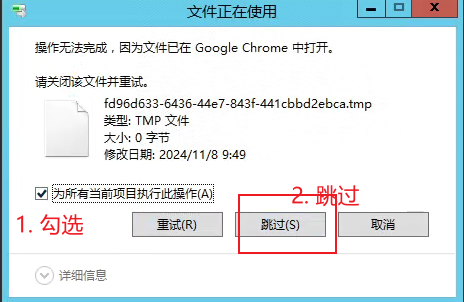
- 立即删除不进入回收站: 清空回收站并设置立即删除.
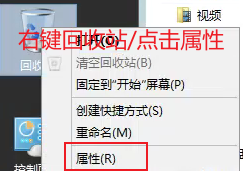
勾选不将文件移到回收站中,移出文件后立即将其删除,然后点击应用并确定,完成设置.
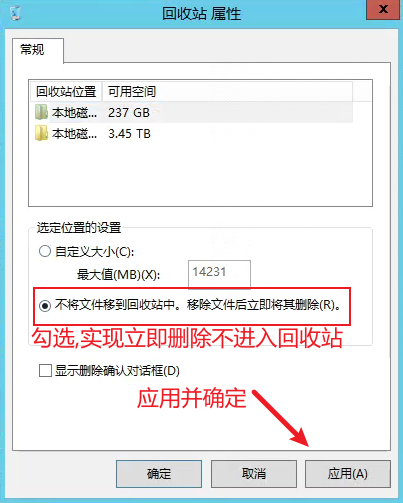
1.3. 2. 使用内置磁盘清理工具
Windows 内置的磁盘清理工具可以帮助你清理不必要的系统文件和垃圾文件.
- 打开磁盘清理工具: 按【
Win + R】组合键打开运行对话框,输入cleanmgr并按回车
- 打开磁盘清理工具: 按【
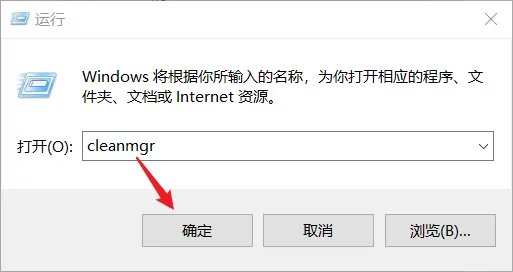
- 选择驱动器: 默认选择
C盘,然后点击【确定】
- 选择驱动器: 默认选择
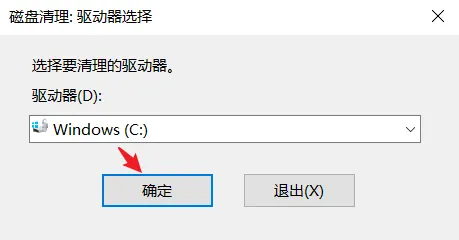
- 选择要删除的文件:在磁盘清理窗口中,勾选全部项目后点击【确定】
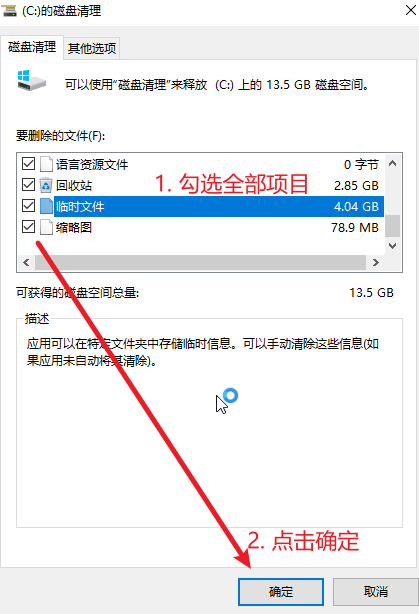
稍后弹出的永久删除确认框中点击【确定】,等待自动清理磁盘.
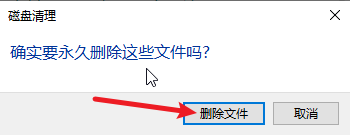
删除过程中也可以中途取消,建议什么都不做,让它慢慢删除,整个过程大概也就一两分钟.
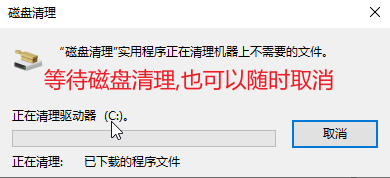
1.4. 3. 使用第三方清理工具
使用一些第三方工具的清理垃圾、软件搬家、软件卸载等功能,例如
360安全卫士等
- 打开360 官网下载【
360安全卫士】
- 打开360 官网下载【
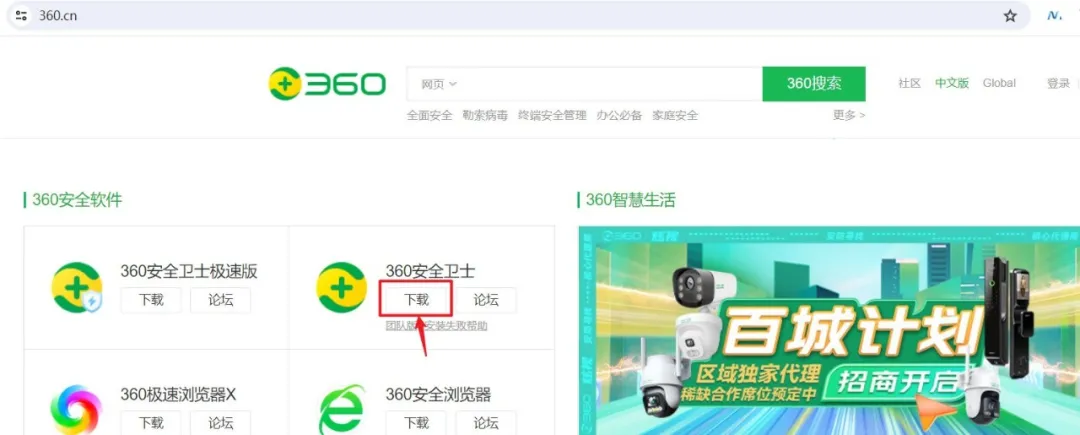
- 360 安全卫士清理 C 盘垃圾步骤如下:
打开 360 安全卫士,上面的导航栏选择【电脑清理】,点击【清理 C 盘空间】按钮
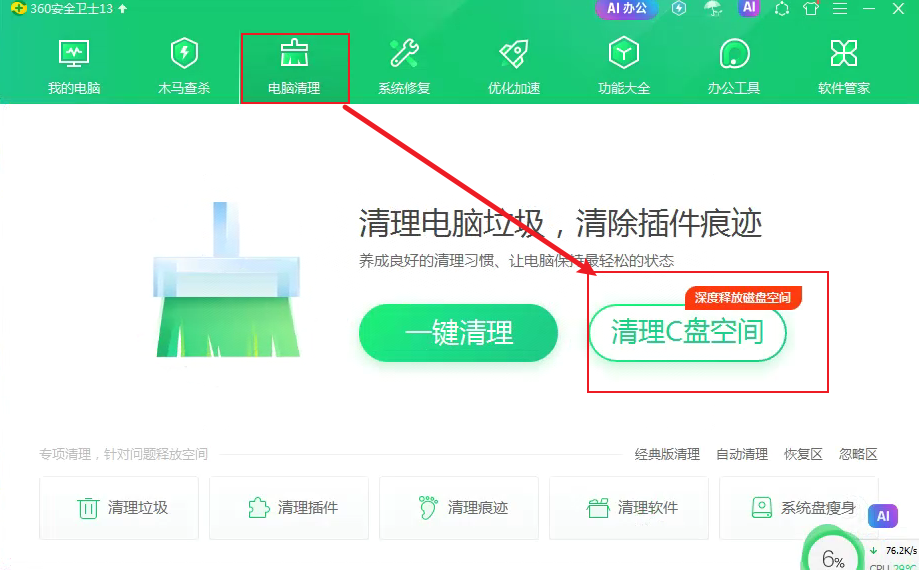
随后弹出一个 360 清理 pro 的窗口,在该窗口勾选清理内容,之后点击【扫描】按钮
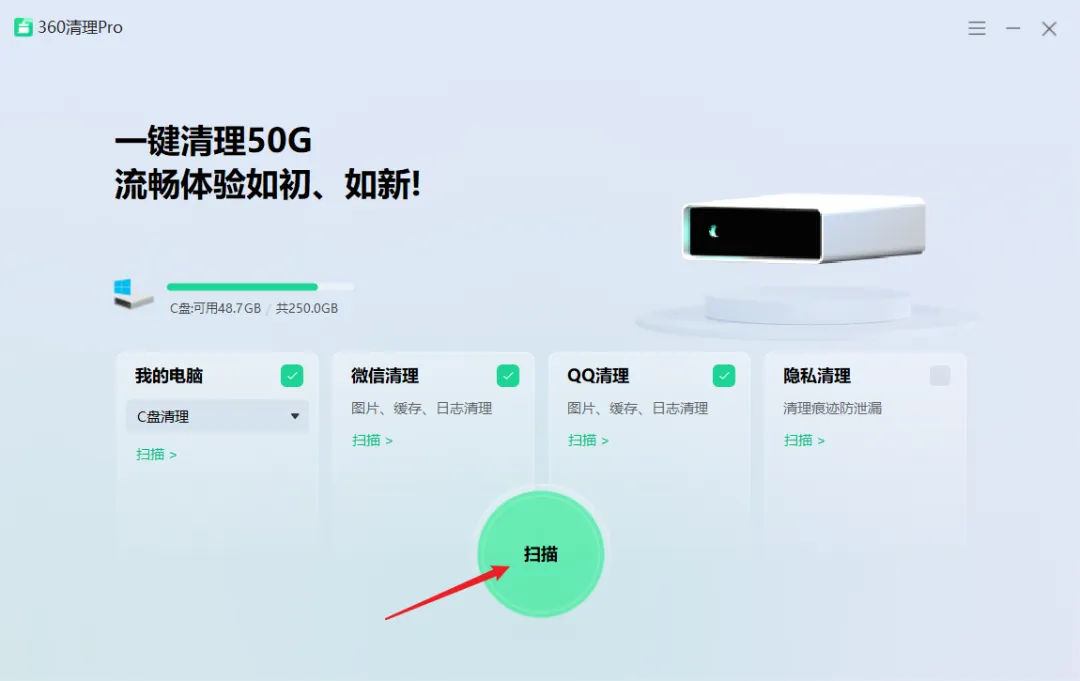
在打开的窗口勾选自己清理的选项,然后点击右侧下方的【立即清理】按钮。
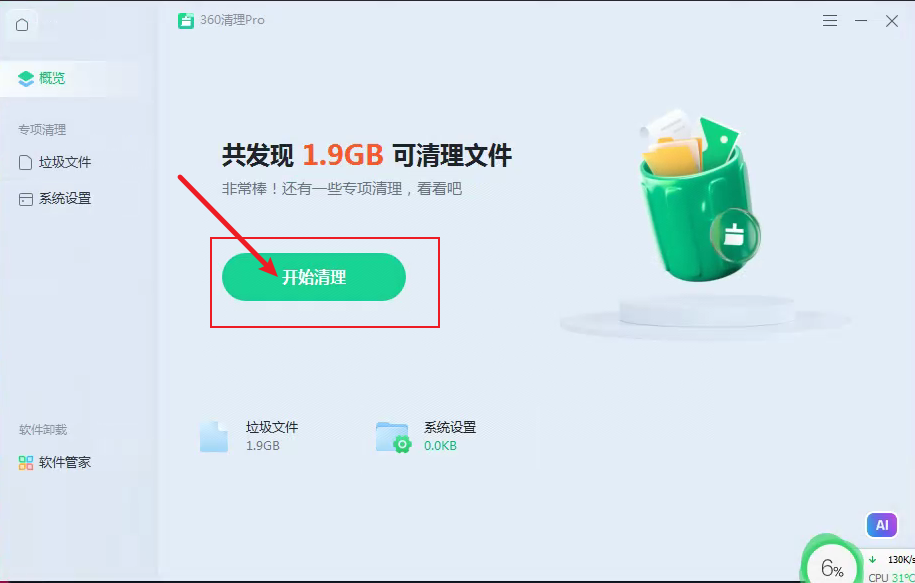
随后弹出一个提示窗口,全选后再次点击【确定】按钮进行确认删除即可
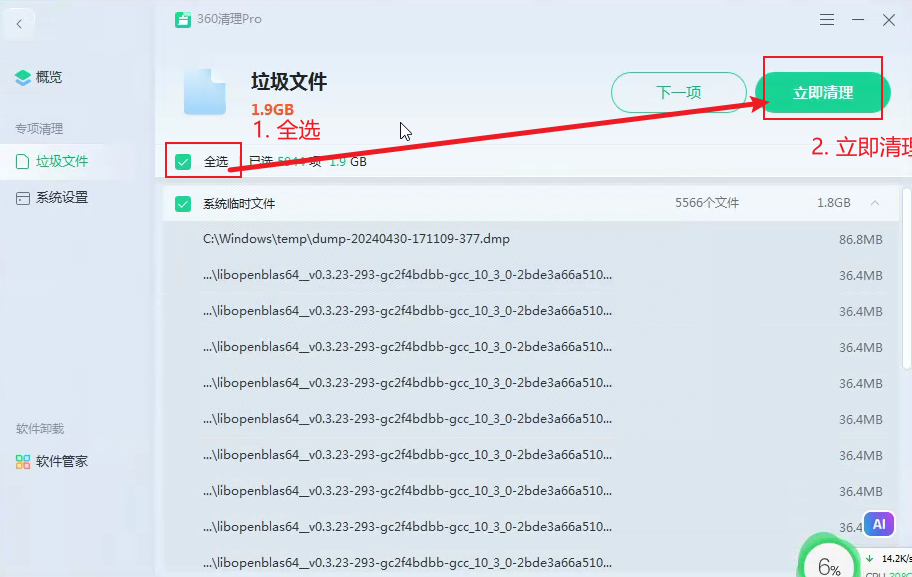
自动删除完成页面上就会显示清理完成,也可以再次尝试继续删除.
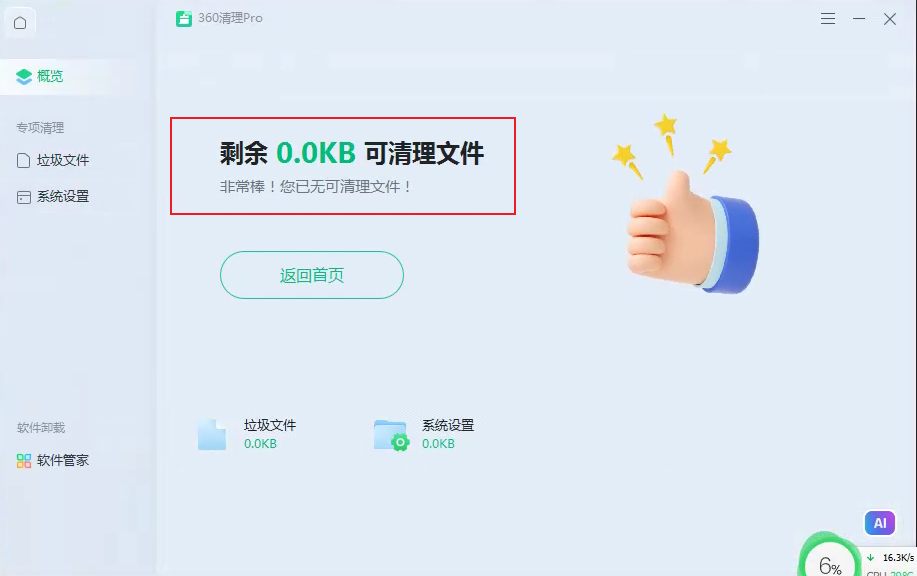
1.5. 总结
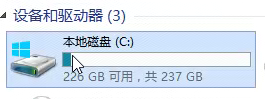
本文总结了三种清理 C 盘电脑垃圾,解决了 C 盘爆满飘红的问题,清理临时文件,内置磁盘清理工具以及第三方清理工具.
通过上述方法,你可以有效地清理 C 盘垃圾文件,释放几十 G 的磁盘空间,保持系统的流畅正常运行.

1.6. 往期精彩文章
- 终极防窥秘籍!禁用右键+F12,竟还拦不住好奇宝宝?揭秘防窥新境界!
- 重装系统之必装神器!错过它们?你的电脑将失去灵魂!
- 谁家爬虫这么明目张胆?连 UserAgent 都不要了!
- 解锁 Nginx 日志的宝藏:GoAccess——你的实时、交互式 Web 日志分析神器!
1.7. 欢迎扫码关注
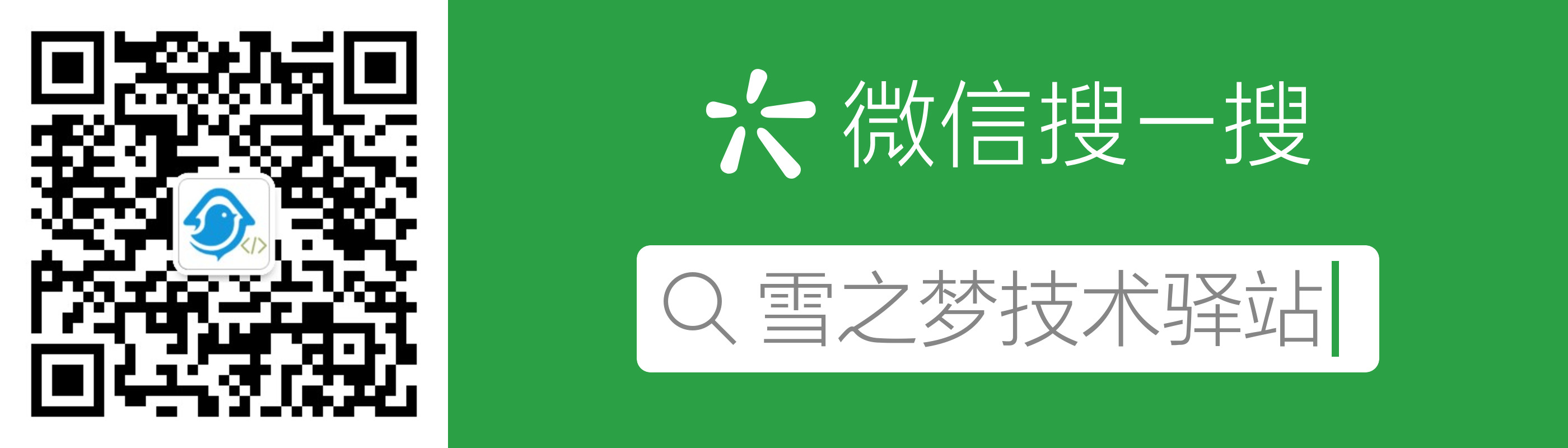
欢迎扫码关注,私信回复『加群』一起交流技术
作者: 雪之梦技术驿站
来源: 雪之梦技术驿站
本文原创发布于「雪之梦技术驿站」,转载请注明出处,谢谢合作!